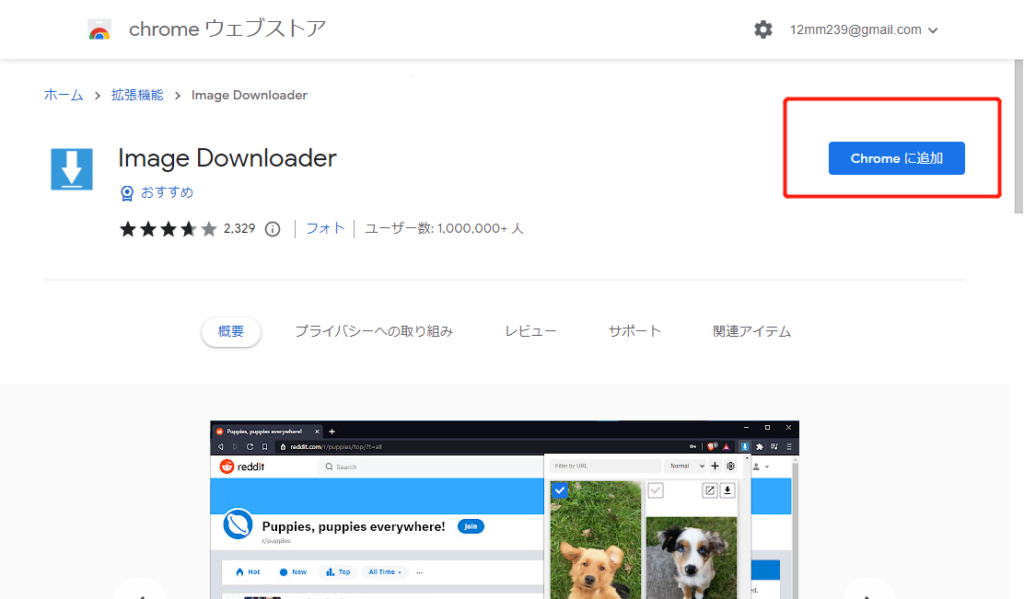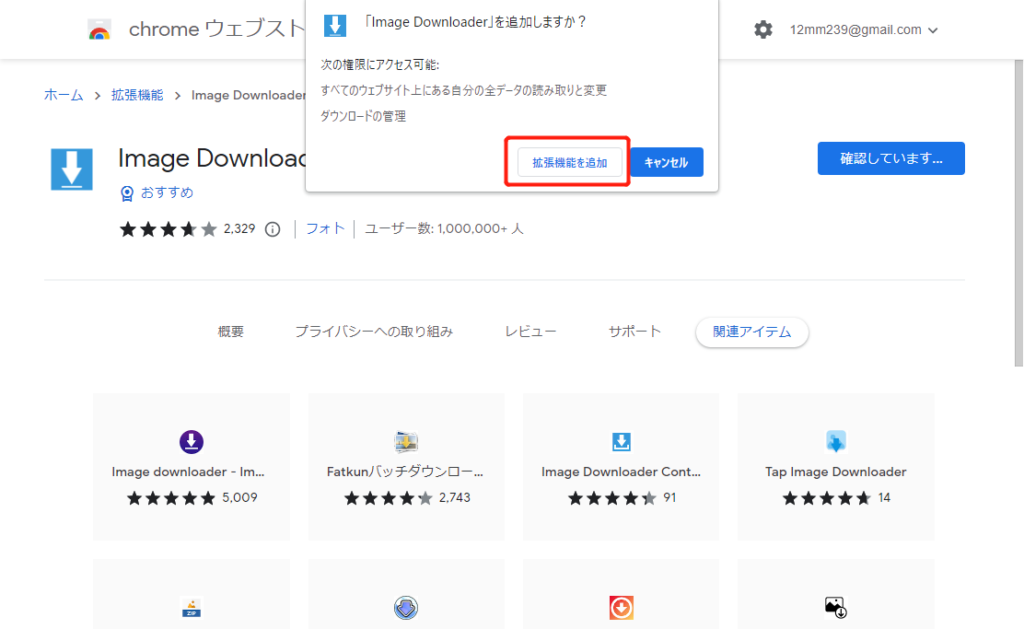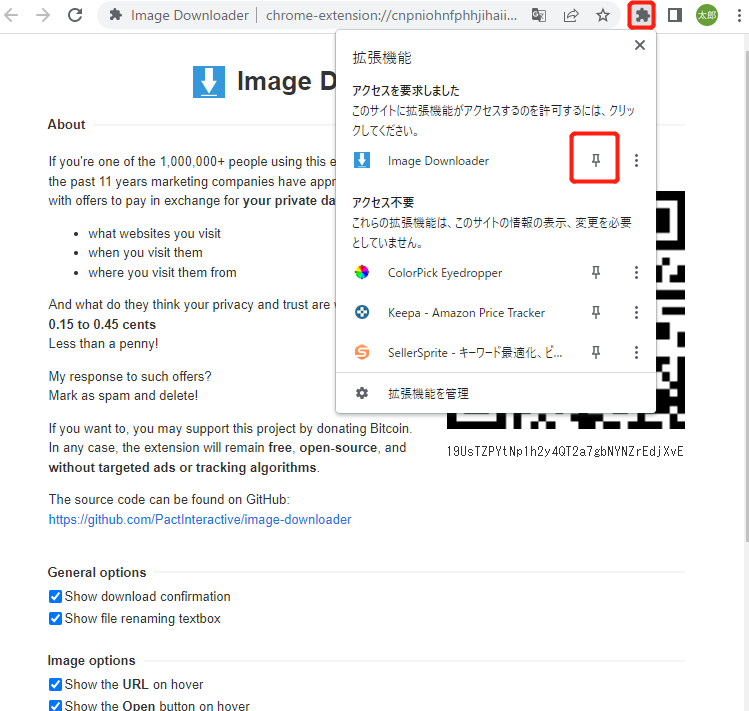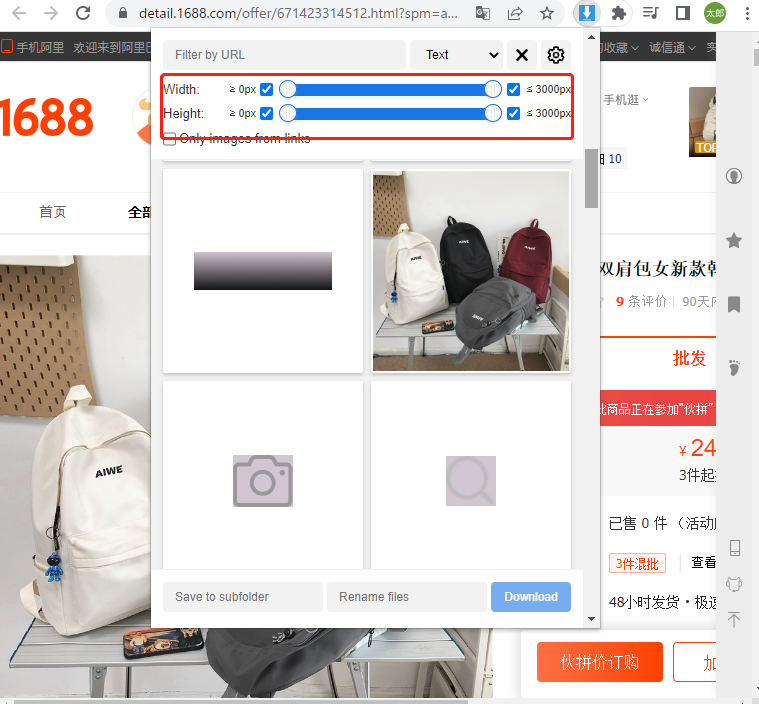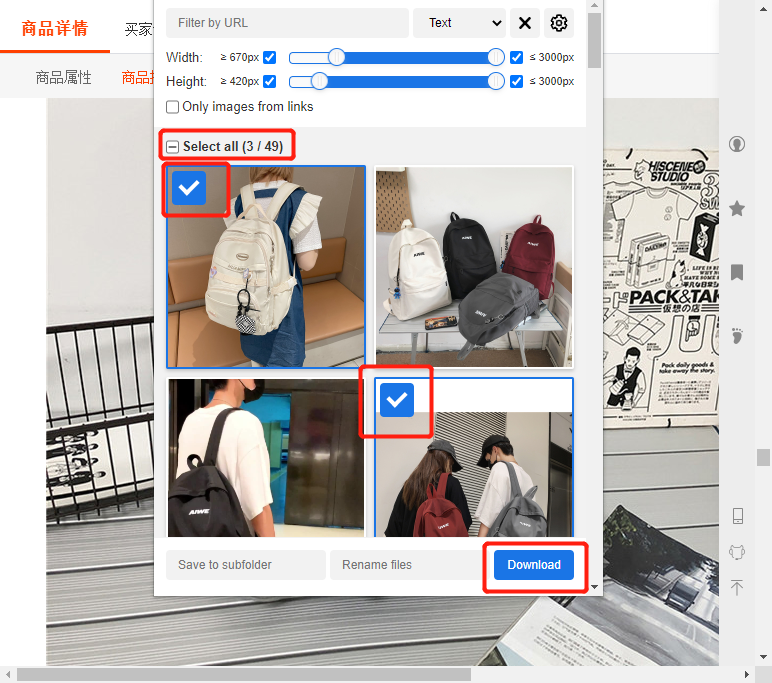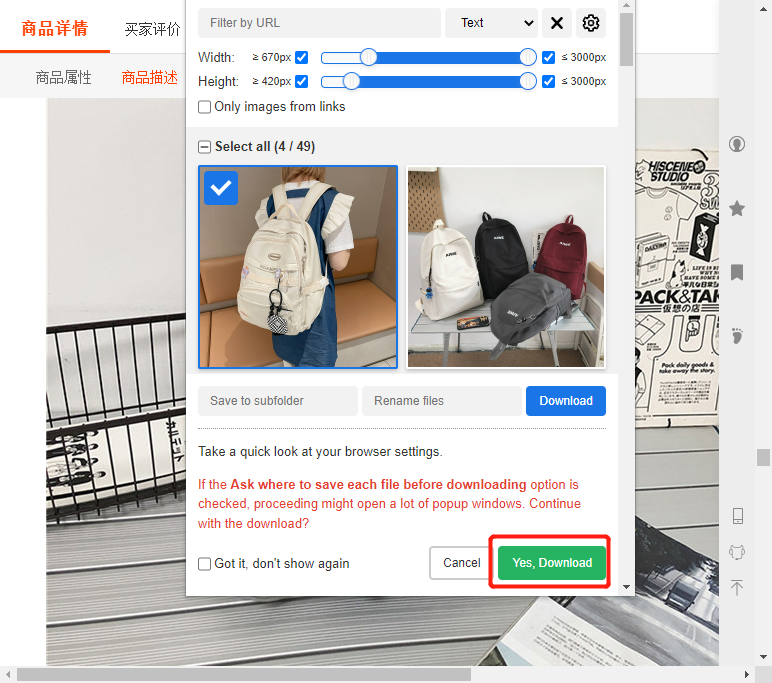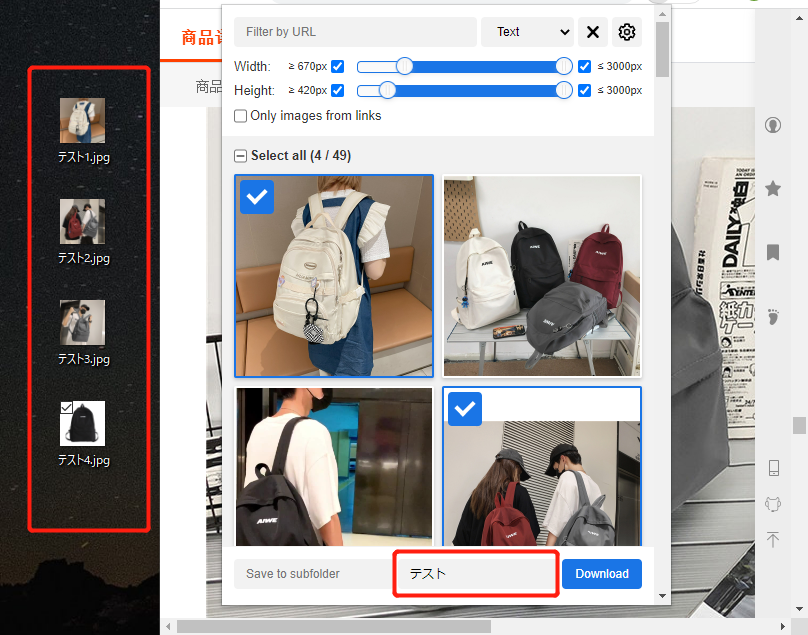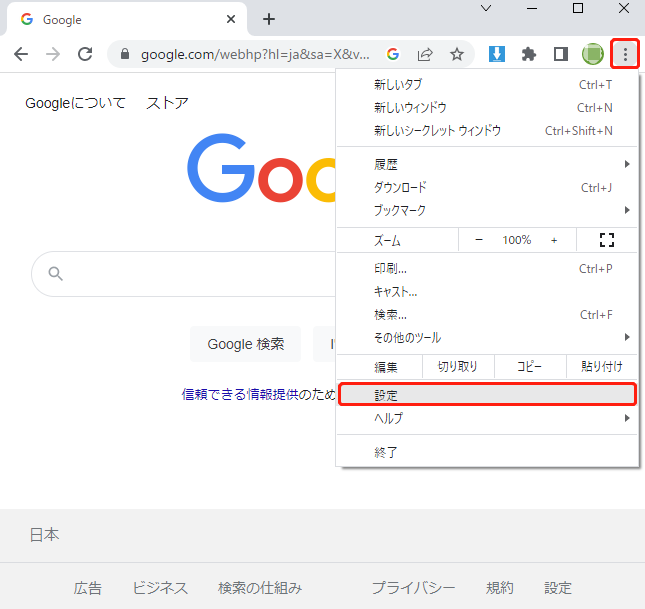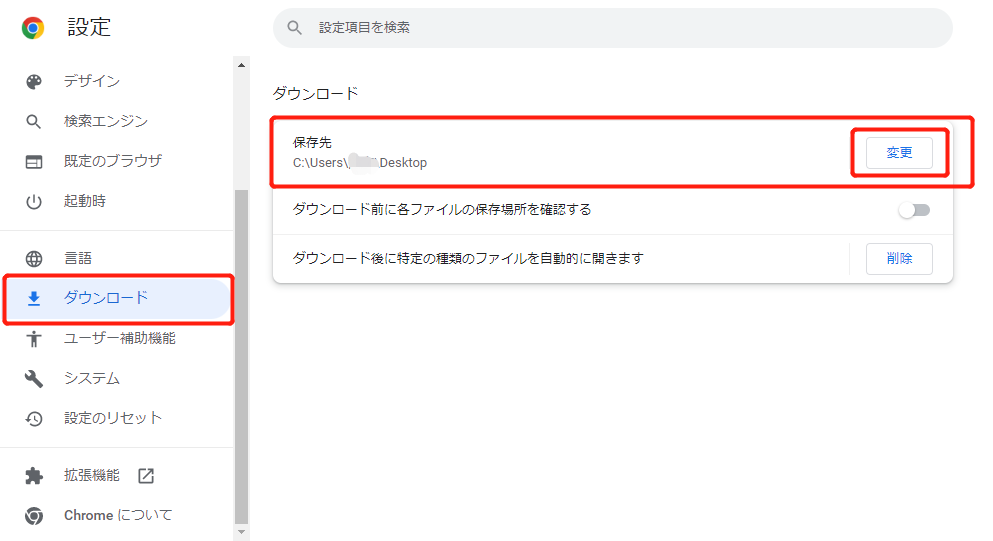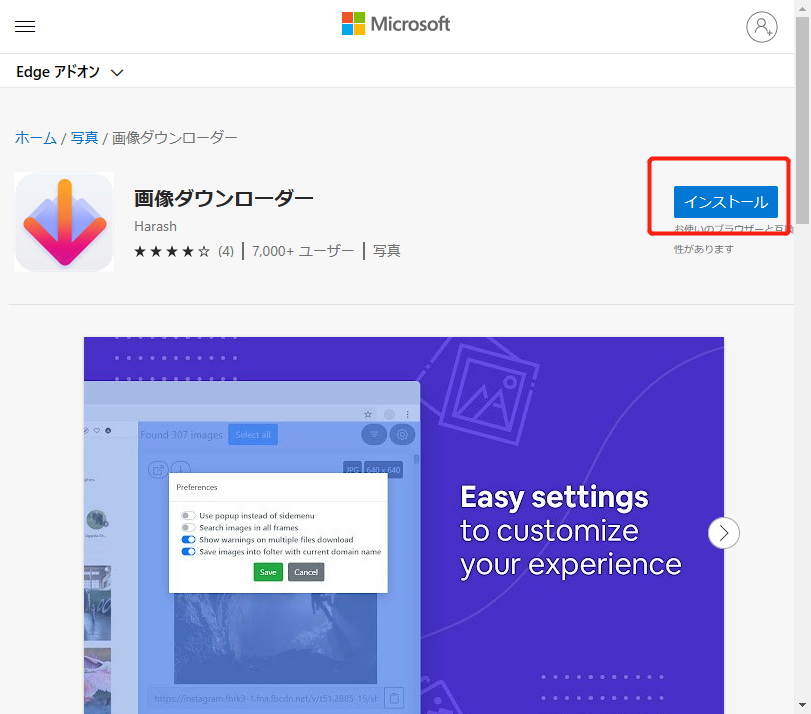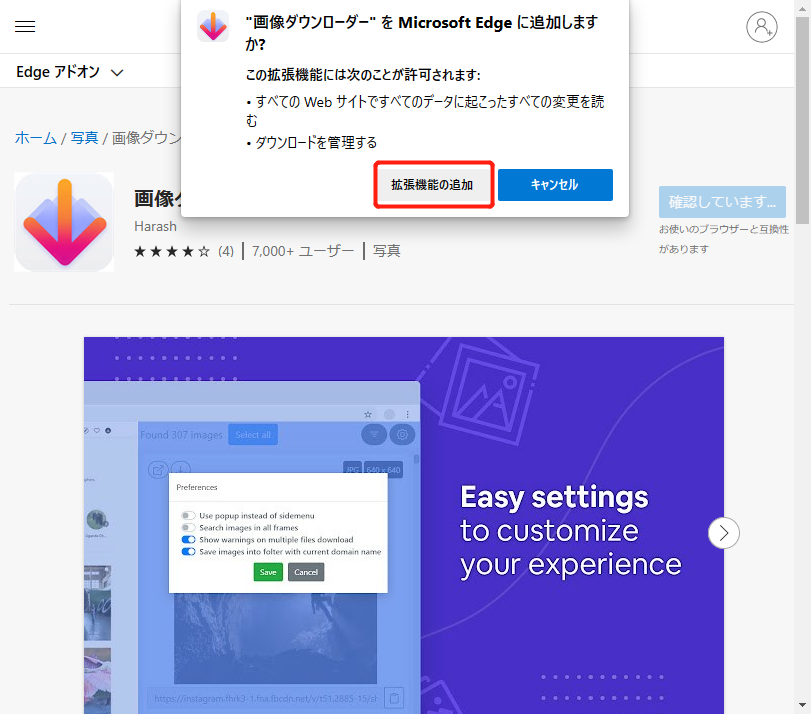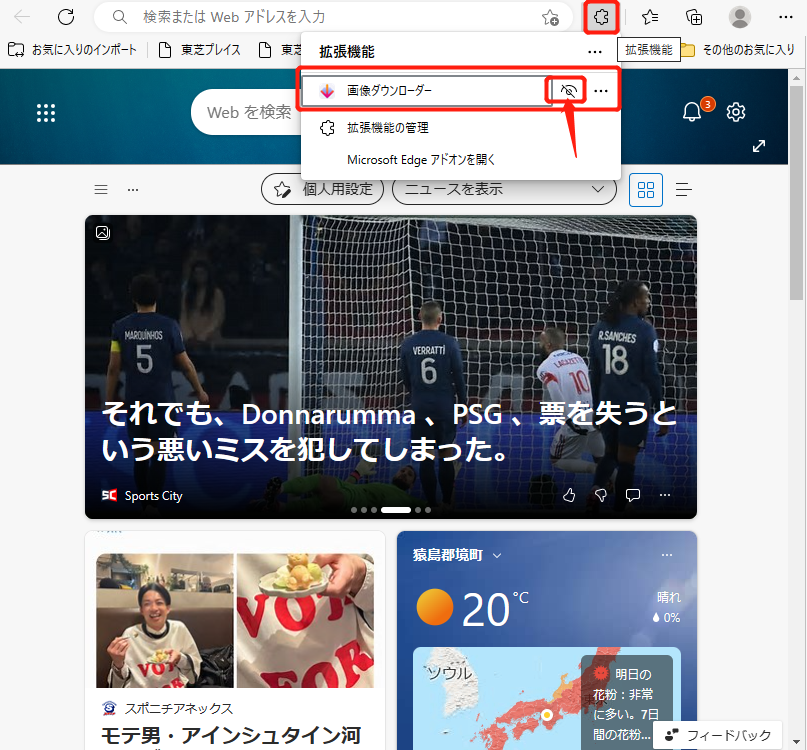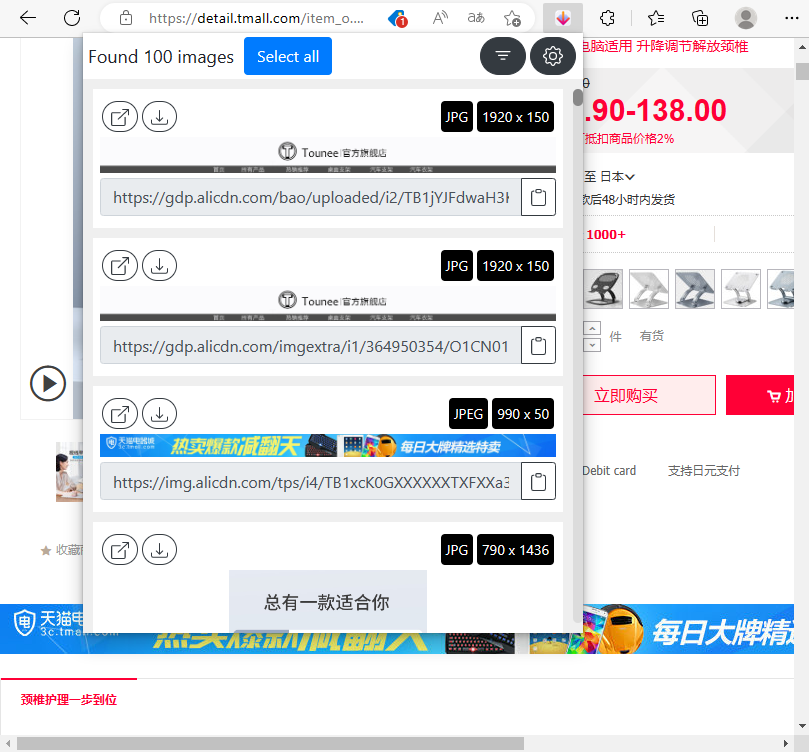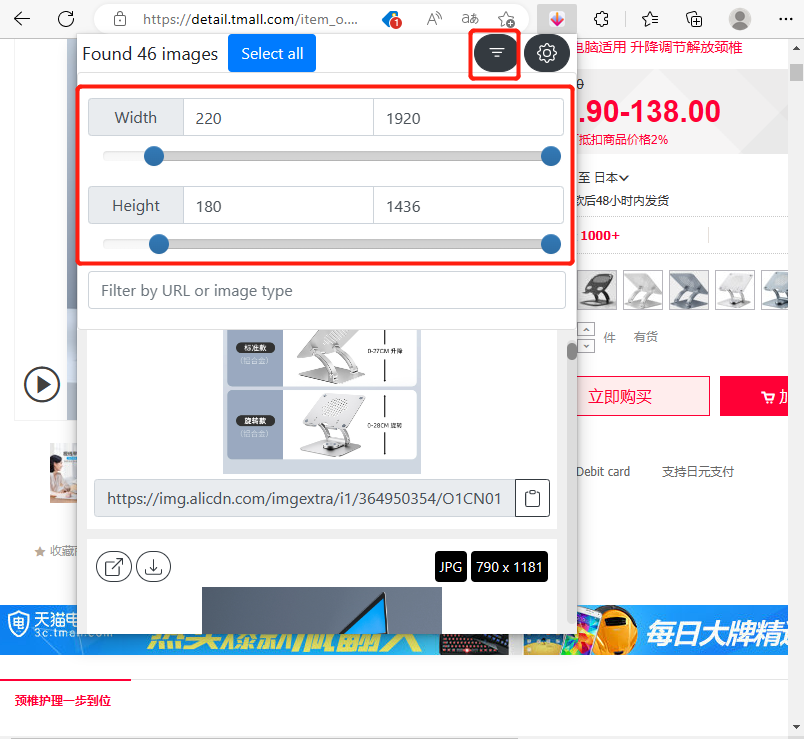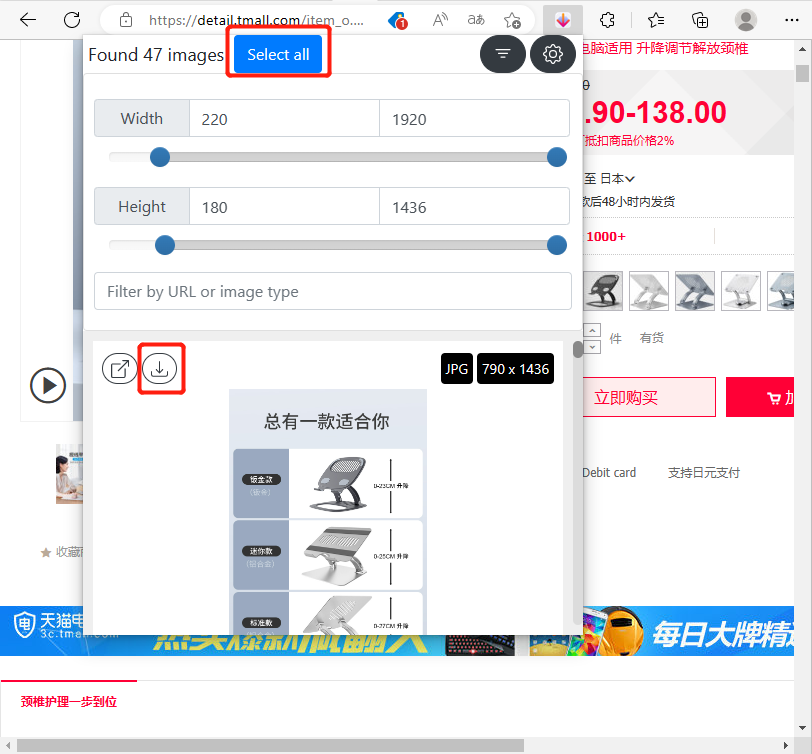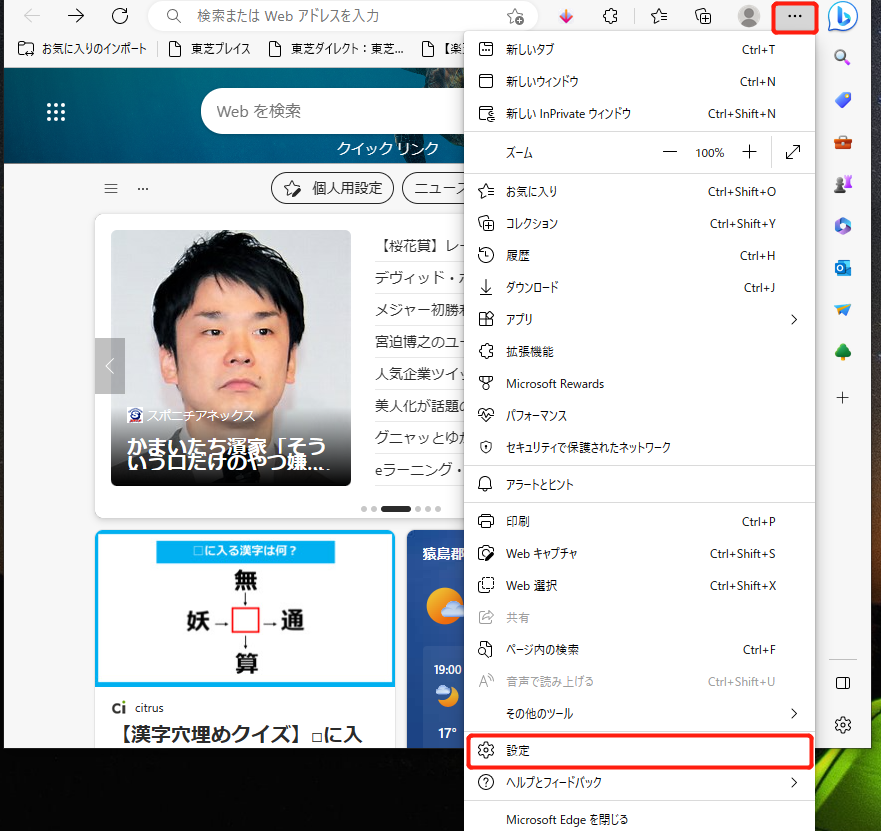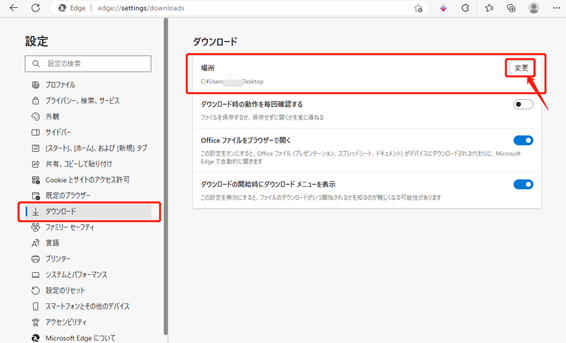中国通販サイトの画像を一括でダウンロードする方法
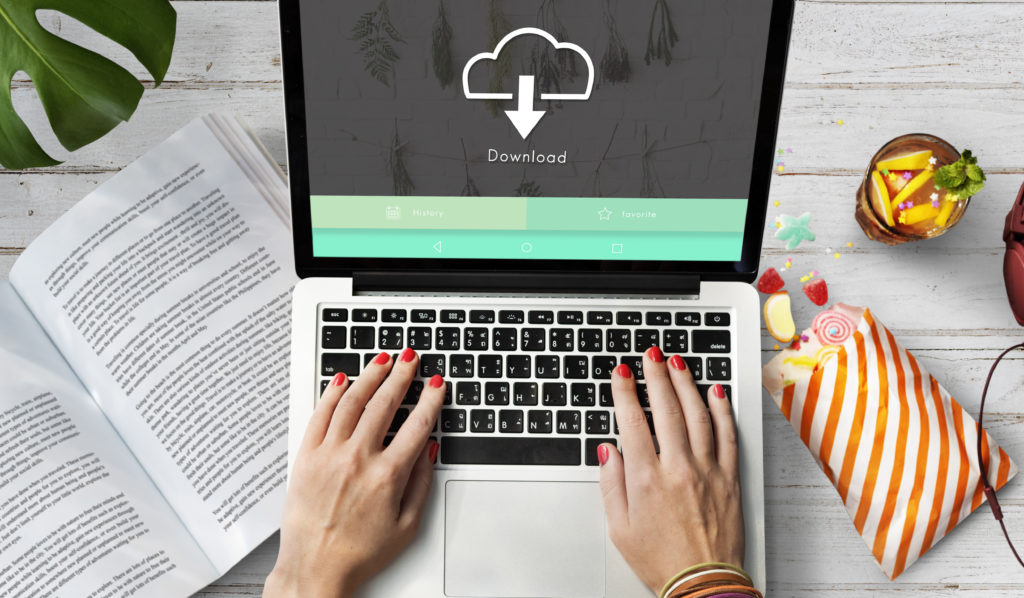
アリババやタオバオなどで商品を探して輸入する際に、他の類似商品やライバル商品と比較するために掲載されている商品画像を見比べることがあると思います。
特に同じような商品で同じ価格の商品の場合はどちらの商品の方が品質が良いのか、違いはあるのかを比較するために様々な角度の商品画像を細かくチェックする必要があります。
アパレル商品の場合は、モデルが着用している画像をできるだけ使いまわして、カタログ写真を作成するコストを抑えるのにも役立たせることができます。
でも実際に画像を保存しようとサイトから1つ1つダウンロードするのは結構な手間がかかります。1つの商品なまだ少しの手間で済みますが、3つ4つとなるとかなりの時間がかかります。
そんな時、サイトページの写真を一括でダウンロードできればかなりの効率アップになります。
今回はサイトページの写真を一括でダウンロードできる方法を「Google Chrome」と「Microsoft Edge」の2つのブラウザーでする方法を解説します。
2つのブラウザーで使用する拡張機能は下記のようになります。
ブラウザー別画像を一括で保存する方法
- Google Chromeー「Image Downloader」
- Microsoft Edgeー「画像ダウンローダー」
- Google Chromeー「Image Downloader」
- Microsoft Edgeー「画像ダウンローダー」
目次
Google Chromeで画像を一括で保存する方法
Google Chromeでサイトページの複数画像を一括で保存する方法は「Image Downloader」という拡張機能を使用して保存するやり方です。
普段からGoogle Chromeをお使いの方は、使い方が慣れているのでGoogle Chromeでの画像の保存方法をお試し下さい。私も普段はGoogle Chromeを使うことが多いです。
「Image Downloader」をChromeに追加する
Google Chromeをパソコンにインストールしただけでは、画像の一括ダウンロードはできません。Google Chromeに「Image Downloader」という拡張機能を追加することで、一括ダウンロードでできるようになります。
Image DownloaderダウンロードURL
https://chrome.google.com/webstore/detail/imagedownloader/cnpniohnfphhjihaiiggeabnkjhpaldj
Image Downloaderの使い方
張機能「Image Downloader」をピン止めすると、URLの横にアイコンが出てくるので、ダウンロードしたいサイトページでアイコンをクリックすると画像が保存できます。
写真の絞り込み方法
注意点
メニューバーのImage Downloaderを押す前に、1度サイトの1番下までスクロールをして、サイト全体の写真を読み込んでからImage Downloaderを押しましょう。
そうしないとサイトページ内の上部だけの画像しか保存できなくなりますので気を付けてください。
画像の保存名とファイル名の設定
保存先の設定方法
一度にたくさんの画像を保存した後にそのファイルをまた移動させるとのは1つ手間が増えます。さらに大量の画像をダウンロードした場合は、移動させるのにも時間がかかるし、パソコンの容量をとるのでUSBメモリなどに保存するのが良いでしょう。
そのため最初から保存したいフォルダーを選択して、そこにダウンロードするのが1番効率的です。その方法を解説していきます。
Microsoft Edgeで画像をダウンロードする方法
Microsoft Edge でサイトページの複数画像を一括で保存する方法は、「画像ダウンローダー」という拡張機能(アドオン)を使用するやり方です。
MicrosoftのWindowsを使用している方は、元々Microsoft Edgeがインストールしてあって使っている人も多いのではないでしょうか。この章ではEdgeを使用して、サイトページの写真を一括でダウンロードする方法を解説していきます。
「画像ダウンローダー」をEdgeにインストールする
まずはMicrosoft Edgeに「画像ダウンローダー」という拡張機能を追加していきますので、下記のURLを開いて「画像ダウンローダー」をインストールします。
「画像ダウンローダー」の使い方
「画像ダウンローダー」をメニューバーにピン止めをできたら、保存した画像があるサイトを開き、「画像ダウンローダー」をクリックして画像をダウンロードします。
写真の絞り込みする方法
注意
「画像ダウンローダー」では、欲しい画像を選択して保存することができません。すべてダウンロードするか、1つずつダウンロードするかのどちらかしかありません。
保存先の変更
「画像ダウンローダー」で保存した画像の保存先を変更することができます。複数画像の大容量をダウンロードしてから、ファイルを移動させると時間と手間がかかります。保存したいフォルダーを最初から選択して、そこに保存するのが1番効率的でしょう。
注意
「画像ダウンローダー」では、ファイル名と保存画像の名前は変更できません。一度すべてダウンロードしてから、ご自身で変更する必要があります。
「画像ダウンローダー」ではできないこと
- 選択して一括で画像を保存できない。
- 画像の保存名を変更できない。
- 保存ファイルの名前を変更できない。
まとめ
Google Chromeで画像一括保存できる「Image Downloader」と、Microsoft Edgeで画像一括保存できる「画像ダウンローダー」の説明でした。
「Image Downloader」でできるけど、「画像ダウンローダー」ではできないことが3つのことがあるので気をつけてください。
中国通販サイトの画像が一括で保存ができるようになると業務の効率化や商品の比較がスムーズになるので、ぜひ活用してみてください。